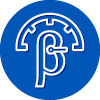Ok so the basics are - paid for and downloaded WSA Complete (with VPN off the whole time), installed on Win 10 64 bit, no problems, all seemed pretty standard. Did a reboot and then.... noticed Private Internet Access trying its little heart out trying and trying and trying to connect to the internet - absolutley no joy. So, as you do, googled "WSA + blocked VPN + PIA" - and oh boy oh boy has this happened a few times before with other VPN providers. So added all relevant PIA exe's to the PC Security / Block & Allow files - Allow all PIA exes. With WSA's firewall on.. checked to see if PIA was being blocked - Nope, nothing is being blocked, but just in case, killed the firewall.
I cant seem to find area in setting so can check if URL is on Ignore list, just in case privateinternetaccess.com is blocked.
What do I do now? Please any help would be so so appreciated.
Why oh Why cant I find a child who has heaps more computer experience/knowledge than I do... mmm
😕
Hello suzieo,
Welcome to the Webroot Community.
My advise would be to Submit a Support Ticket so that the Webroot Support Team can check this out for you and perhaps whitelist this program. This is a free service with a active Webroot subscription.
Hope this helps?
Welcome to the Webroot Community.
My advise would be to Submit a Support Ticket so that the Webroot Support Team can check this out for you and perhaps whitelist this program. This is a free service with a active Webroot subscription.
Hope this helps?
Hello@ wrote:
So added all relevant PIA exe's to the PC Security / Block & Allow files - Allow all PIA exes.
Try to allow internet connection for PIA files
http://live.webrootanywhere.com/content/601/Managing-Active-Connections
Userlevel 7
Welcome, @ !
Adding to Petr's post, here are the instructions our Support Team provided to you in their response.
1. Open SecureAnywhere and click the gear icon to the right of "Identity Protection."
2. Click on the "Application Protection" tab.
3. In the lower right corner, click "Add Application."
4. A file browser window appears. From here, you can navigate to the program directly or you can type it in manually. The program that needs to be added is:
C:Program Filespia_manageropenvpn.exe
5. Select the "Allow" circle in the row next to the file name.
You can manually determine if you want to allow or block a file by following these steps:
1. Open SecureAnywhere and click the gear icon next to "PC Security."
2. Under the "Block/Allow Files" tab, select "Add File."
3. Browse for the file in question, and click Open.
4. You can now manually determine whether you want Webroot to block this file or allow it.
Please let us know whether this works or if our Support Team needs to trouble this further!
Adding to Petr's post, here are the instructions our Support Team provided to you in their response.
1. Open SecureAnywhere and click the gear icon to the right of "Identity Protection."
2. Click on the "Application Protection" tab.
3. In the lower right corner, click "Add Application."
4. A file browser window appears. From here, you can navigate to the program directly or you can type it in manually. The program that needs to be added is:
C:Program Filespia_manageropenvpn.exe
5. Select the "Allow" circle in the row next to the file name.
You can manually determine if you want to allow or block a file by following these steps:
1. Open SecureAnywhere and click the gear icon next to "PC Security."
2. Under the "Block/Allow Files" tab, select "Add File."
3. Browse for the file in question, and click Open.
4. You can now manually determine whether you want Webroot to block this file or allow it.
Please let us know whether this works or if our Support Team needs to trouble this further!
Reply
Login to the community
No account yet? Create an account
Enter your username or e-mail address. We'll send you an e-mail with instructions to reset your password.