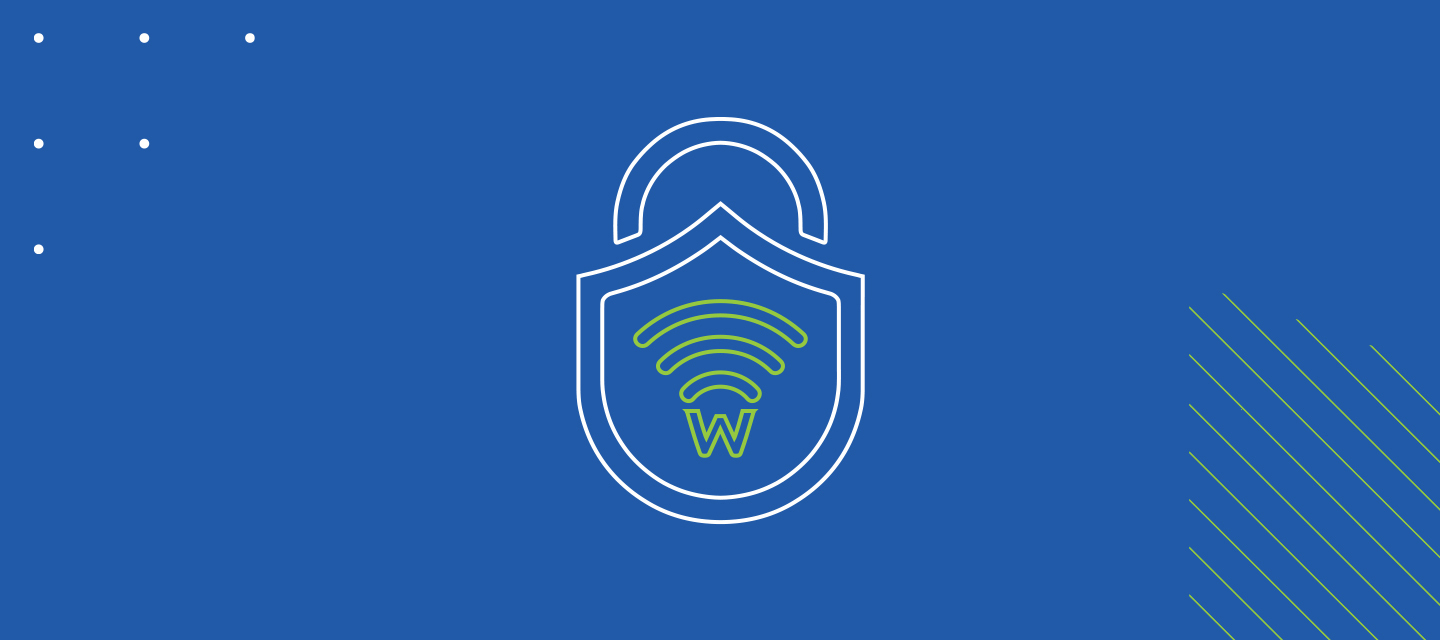Speed issues when using Webroot WiFi Security
Webroot strives to provide the fastest and most secure service possible, but there will always be very low levels of latency added when using any VPN, including WiFi Security. Usually though, it’s so minimal that you won’t even notice it.
When using WiFi Security, your device first connects to one of Webroot’s VPN servers, then to the destination, with the return traffic tracing that path in reverse to complete the loop. These connections each add a small bit of time, which is sometimes noticeable.
Speed issues may be the result of:
- Network congestion between your device and Webroot’s server.
- Network congestion between Webroot’s server and the destination site.
- Switch the VPN server you are connected to. Try switching the VPN server you are currently connected to. For instructions on how to do that, click here.
- Change the encryption protocol. If you are using WiFi Security on Windows or Mac, try changing the protocol. VPN speeds can be impacted when using a more secure encryption protocol, using a different one may help. This option is not available for mobile devices.
- Use a wired connection. If possible, use a wired connection. Wired connections are faster than wireless connections. This option may not be available for your mobile device.
- Firewalls and Security Settings. Check your firewall settings. Temporarily disable any firewalls or security software in place to see if they could be contributing to the error. Be sure to re-enable these once testing is completed and reach out to the vendor of any hardware or software that is found to be causing problems.
- Change Device. VPN connections utilize heavy encryption that uses resources. Older devices sometimes do not have adequate resources to provide a speedy experience. Switching to a more modern device may improve the experience.
The speed test instructions provided below will measure the speed of your internet connection when connecting to the internet directly and connecting to the internet through WiFi Security. It is important to select the same server location for both tests in order to get consistent results.
Follow the steps for your device to complete a speed test.
Mobile Devices (phones and tablets):
- If connected to the internet through WiFi Security, open the WiFi Security app and disconnect by tapping Disconnect on the main screen. This will ensure that you are connecting to the internet directly.
- From your mobile device, open the Apple or Google Play store.
- Download the “Speedtest by Ookla” app from the makers of Speedtest.net.
- Open the Speedtest app, tap Change Server and search for the name of a country or major city that is located far from your current location.
- Tap on one of the Speedtest app server options displayed to select that one for the test.
- Tap Go in the Speedtest app to run the speed test, note the speed results obtained when not connected to the internet through WiFi Security.
- Switch to the WiFi Security app and reconnect to the internet by tapping Connect on the main screen and ensure a connection is established.
- Switch back to the Speedtest app and make sure the server location is set to the same server as was selected previously in step 5, then tap Go to run the speed test application again. This will provide speed test results when connected to the internet through WiFi Security.
- Compare the results from step 6 and 8.
- Open the WiFi Security application.
- If connected to the internet through WiFi Security, disconnect by clicking Disconnect in the WiFi Security app. This will ensure that you are connecting to the internet directly.
- Open Settings by clicking the hamburger menu in the top right part of the app and clicking Settings.
- Click the Support tab.
- Click the Run Speed Test button (next to Speed Test), this opens the speed test website in your browser (www.speedtest.net).
- On the Speed Test site, click Change Server and search for the name of a country or major city that is located far from your current location.
- Click on one of the servers displayed to select that one for the test.
- Click GO and note the speed test results obtained when not connected to the internet through WiFi Security.
- Open the WiFi Security application and reconnect to the internet by clicking Connect on the main screen, ensure a connection is established.
- Switch back to your browser where you were connected to www.speedtest.net and make sure the server location is set to the same server as was selected previously in step 7, then click Go to run the speed test again. This will provide speed test results when connected to the internet through WiFi Security.
- Compare the results from step 8 and 10.
Please provide this information from the speed test when contacting Support:
- WiFi Security server connected to
- Location of test server
- Ping Time when not connected through WiFi Security
- Download speed when not connected through WiFi Security
- Upload speed when not connected through WiFi Security
- Ping Time when connected through WiFi Security
- Download speed when connected through WiFi Security
- Upload speed when connected through WiFi Security