By Roman Loyola
Senior Editor, Macworld DEC 5, 2021 12:30 AM PST
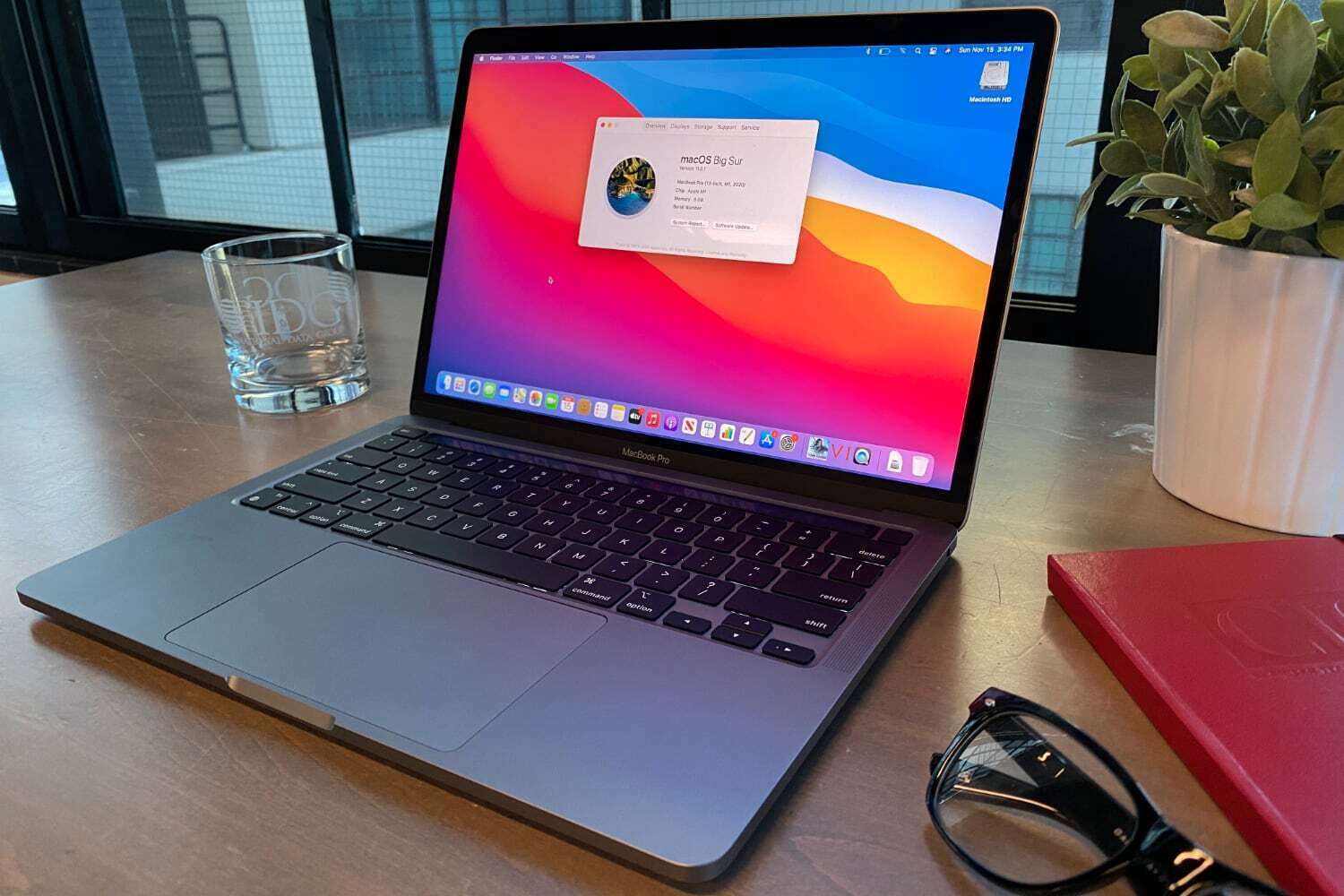
Follow our step-by-step guide to get important stats on the viability of your Mac’s SSD using Terminal and smartmontools.
If you have a newer Mac, it likely uses a speedy solid-state drive to store files, apps, music, videos, and a lot of other important stuff. But there’s one thing you may not know about SSDs: They wear out over a long period of time.
Since the SSD is such a vital part of your Mac, it’s a good idea to keeps tabs on its health. While it usually takes a really long time to wear out an SSD—likely far longer than you’ll keep your Mac—problems can arise. (Earlier this year, there were various reports of Mac SSDs showing advanced wear after just a few months of use, But Apple said this was a data reporting error and fixed the problem in macOS Big Sur 11.4.)
So even if you have a brand new M1 Mac, you might want to check on your drive’s health from time to time. To gain insight into the health of your SSD, you can use a software tool called smartmontools, which taps into the Self-Monitoring, Analysis and Reporting Technology (SMART) system that’s built into SSDs. There is a catch with smartmontools, though. It’s not a typical app with an icon that you double-click to launch and menus and windows you navigate. It runs in the Terminal, the command-line interface for the Mac that you’ll find in the Utilities folder inside Applications.
In this article, you’ll learn how to set up the Terminal so you can install and run smartmontools. Set aside some time, however. While the procedure isn’t difficult (if I can do it, you certainly can), since you’re dealing with command line entries, you need to pay a little closer attention to what you’re doing than with apps you usually use on the Mac. There are so many times I could’ve saved myself some frustration if I was just more careful with my typing.
These instructions were created using macOS Big Sur, but they can also be used in macOS Catalina. If something goes wrong, don’t panic. The worst-case scenario is you’ll need to reinstall macOS in Recovery Mode, which will take some time but will leave all of your files intact.


