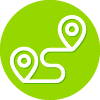Hello,
Retired steelworker living in Orchard Park, NY
I have Webroot on my laptop and just obtained an iPad. I need help installing Webroot.
Thanks
czech10
hi there welcome to the community.
if you go on the apple store and type in webroot it should come up. also you can go to this website https://itunes.apple.com/us/app/webroot-secureweb-browser/id460986853?mt=8
which will install the webroot secure brower for you.
hope this helps Adam.
if you go on the apple store and type in webroot it should come up. also you can go to this website https://itunes.apple.com/us/app/webroot-secureweb-browser/id460986853?mt=8
which will install the webroot secure brower for you.
hope this helps Adam.
Hello ?,
Welcome to the Webroot Community,
Edit: To add what ? has provided..;)
Please look at this information below,
At this time, there is not an antivirus option available for Apple iOS devices. Because of how Apple manages the apps available in their App Store, there is not a need for one currently. This may change in the future but at this time is is extremly hard/almost impossible to infect an iPad.
Webroot does offer two apps you can download from the App Store to backup your files and protect your internet browsing, called SecureWeb and Backup & Sync. You can find either of them by searching for "Webroot" in the App Store on your Apple iOS device. For more information on both of these products please use the information below.
Webroot SecureWeb
https://mobile.webroot.com/brands/webroot/en/help/ios/SecureWeb/index.htm
Webroot Backup & Sync (for SecureAnywhere Complete subscriptions only)
https://mobile.webroot.com/brands/webroot/en/help/ios/SecureSync/index.htm
But here is more in depth information for WSA Complete for IOS,
First, let's make sure you're following these instructions for installing Webroot SecureAnywhere Internet Security Plus on an iPad:
iOS Download Instructions
To download the SecureWeb app:
Kind Regards,
Welcome to the Webroot Community,
Edit: To add what ? has provided..;)
Please look at this information below,
At this time, there is not an antivirus option available for Apple iOS devices. Because of how Apple manages the apps available in their App Store, there is not a need for one currently. This may change in the future but at this time is is extremly hard/almost impossible to infect an iPad.
Webroot does offer two apps you can download from the App Store to backup your files and protect your internet browsing, called SecureWeb and Backup & Sync. You can find either of them by searching for "Webroot" in the App Store on your Apple iOS device. For more information on both of these products please use the information below.
Webroot SecureWeb
https://mobile.webroot.com/brands/webroot/en/help/ios/SecureWeb/index.htm
Webroot Backup & Sync (for SecureAnywhere Complete subscriptions only)
https://mobile.webroot.com/brands/webroot/en/help/ios/SecureSync/index.htm
But here is more in depth information for WSA Complete for IOS,
First, let's make sure you're following these instructions for installing Webroot SecureAnywhere Internet Security Plus on an iPad:
iOS Download Instructions
To download the SecureWeb app:
- If you have not yet created a Webroot account, go to https://my.webrootanywhere.com. Click Sign up now to begin creating the account.
- Open the App Store on your device and search for “Webroot SecureWeb.” Tap to install the app. Alternately, you can download and install the SecureWeb app from iTunes at: http://itunes.apple.com/us/app/webroot-secureweb-browser/id460986853?mt=8
- Enter your Apple ID password. The SecureWeb app opens and installs on your device. Once installed, you will see the Webroot SecureWeb icon on your Home panel. Tap this icon to open the app.
- To access Password Management functions, tap the key icon in the SecureWeb toolbar. Enter your SecureAnywhere user name and password. This is the same login that you use to access your Webroot account at my.webrootanywhere.com. If you have not yet created a Webroot account, go to my.webrootanywhere.com. Click Sign up now and complete your registration. When SecureWeb validates your Webroot credentials, a green checkmark appears above the key icon.
- For more information, see Webroot SecureWeb for iOS Help.
Kind Regards,
Reply
Login to the community
No account yet? Create an account
Enter your username or e-mail address. We'll send you an e-mail with instructions to reset your password.