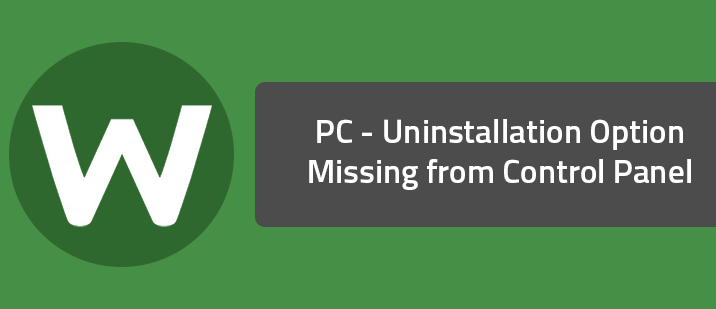Option 1: Ensure correct display settings
- Open the main interface.
- Click Settings, then choose Basic Configuration.
- Un-check the boxes next to Show Webroot in the Start Menu and Show Webroot in Add/Remove Programs.
- Click Save All. After saving your settings, repeat steps 1 and 2, then re-check the boxes next to Show Webroot in the Start Menu and Show Webroot in Add/Remove Programs. Then click Save All again.
- Once you have re-checked the correct options, try uninstalling Webroot from the Control Panel > Add/Remove Programs option, or from Start > All Programs > Webroot SecureAnywhere > Tools > Uninstall Webroot.
For Windows XP:
- Click Start, then click Run. The Run box opens.
- Type the following into the Run box, exactly as it appears below. Note: This path is for the default location. If you installed the program elsewhere, be sure to modify the path accordingly. "C:\Program Files\Webroot\WRSA.exe" –uninstall
- Click OK.
- When prompted to uninstall, click Yes.
For Windows Vista and Windows 7:
- Open the Start menu by clicking the Start icon.
- Type the following into the Start Search bar, exactly as it appears below. Note: This path is for the default location. If you installed the program elsewhere, be sure to modify the path accordingly. "C:\Program Files\Webroot\WRSA.exe" –uninstall
- Press the Enter key on your keyboard.
- When prompted to uninstall, click Yes.
For Windows 8 & 8.1:
- Move your cursor to the bottom right of the screen to open the Charm Bar menu.
- Click Search, then type the following into the Start Search bar, exactly as it appears below. Note: This path is for the default location. If you installed the program elsewhere, be sure to modify the path accordingly. "C:\Program Files\Webroot\WRSA.exe" –uninstall
- Press the Enter key on your keyboard.
- When prompted to uninstall, click Yes.
For Windows 10:
- Click the Search icon at the bottom of the screen in the Taskbar
- Type the following into the Start Search bar, exactly as it appears below. Note: This path is for the default location. If you installed the program elsewhere, be sure to modify the path accordingly. "C:\Program Files\Webroot\WRSA.exe" –uninstall
- Press the Enter key on your keyboard.
- When prompted to uninstall, click Yes.