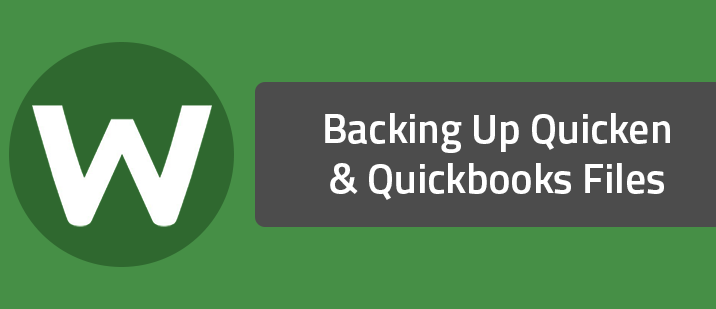In order to properly back up data files, follow the vendor's instructions to create a data backup file and use the Backup & Sync feature to the backup file. You will use the vendor's software to adjust the frequency of backups.
Backing up Quicken Data
- Start Quicken and click File, then click Backup.
- Set the file location. Create a directory that will only be used for backup files. The backup includes five files with the file extensions QTX, QSD, QPH, QEL and QDF.
- Next, add your backup directory to Webroot SecureAnywhere. Every time a backup file changes or a new backup file is added to the directory, SecureAnywhere will upload the new changes. For more information on backing up Quicken, see this Quicken support article
- On your computer, create a folder to hold your backup of Quickbook files.
- Open Webroot SecureAnywhere to the Backup & Sync tab, and make sure Backup & Sync is selected at the left.
- Under Synchronization, click the Change Settings link.
- Click Synchronized Folders on the left.
- Click Add Custom Folder.
- In the next panel, click the Browse button and navigate to the Quickbooks backup folder you created in Step 1. Select the folder and click Add.
- Now, open Quickbooks.
- Select File and Save Copy or Backup from the menu.
- Click the radio button beside Backup Copy.
- Click Next.
- Select Local Backup, then Options.
- Click Browse. Select the folder that you created to save your backup from the pane in the Browse for Folder window. Then click OK.
- Click OK in the Backup Options window, then choose Next.
- Select Save it Now from the Save Copy or Backup window.
- Type a file name for the backup in the area next to File Name.
- Click Save.