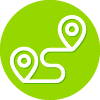when i try setup password manager and login to my account , then show " If you're not redirected within a couple of seconds, please click here to continue to Passwords " , but then show error " The page could not be accessed.
Please try again later"
Best Regards ,
Best answer by MikeR
View original