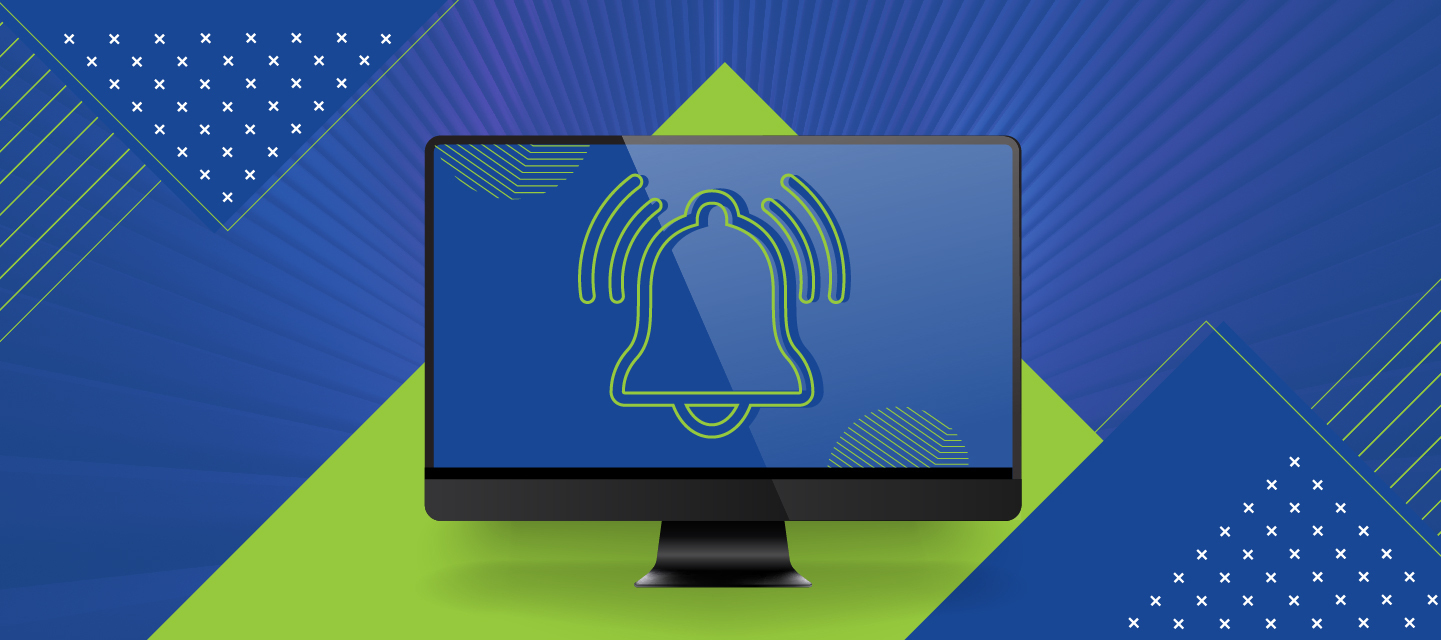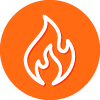This is a visibility repost of the original FAQ HERE
This page provides instructions on how to download your Backup & Sync data (if applicable), as well as set up your Carbonite Safe Lite backup account. If you have previously backed up data to Webroot Backup & Sync that you wish to retrieve, and have not already done so, you must do so by July 30, 2023. After this time, the data will no longer be accessible.
Download Files From Your Backup and Sync Account
Using any device with an Internet connection, you can download files residing in your Anywhere folder, a sync folder, or the Backup folder. For example, if you are traveling and need access to a file, simply login to your SecureAnywhere account and download the file. You can download a single file or a group of files as a Zip archive, as described below.
This topic contains the following procedures:
- Downloading Single Files
- Downloading Large or Multiple Files or Folders
To download a single file:
- From the left panel, select the folder that contains the file you want to download.
- In the center panel, right-click the file you want to download. SecureAnywhere displays a menu of actions.
- Click Download. SecureAnywhere asks if you want to Open, Save or Cancel the download.
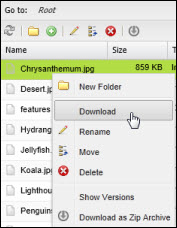
- Do one of the following:
- To save the file: click Save and browse to the folder on your local device where you want to save the file.
- To open the file: click Open.
SecureAnywhere searches for the file's associated program and opens it.
To download large or multiple files, or folders:
- Press Ctrl-click to highlight the files or folders you want to download.
- Right-click the files to open the menu and select Download as Zip Archive, or click the Download as Zip button. SecureAnywhere asks if you want to open or save the group of files and folders.
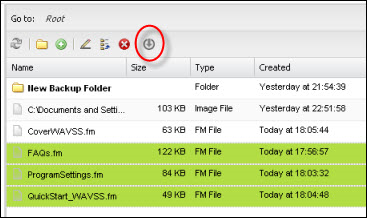
- Click Save.
Create a Unified Carbonite/Webroot Portal if you don’t have one.
In March 2022, we released a new My Account portal for all Carbonite customers and new Webroot customers. The new My Account portal has been designed to allow you to be able to manage both the Carbonite and Webroot products. An account with our new portal is needed to access and download your Carbonite Safe Lite Subscription.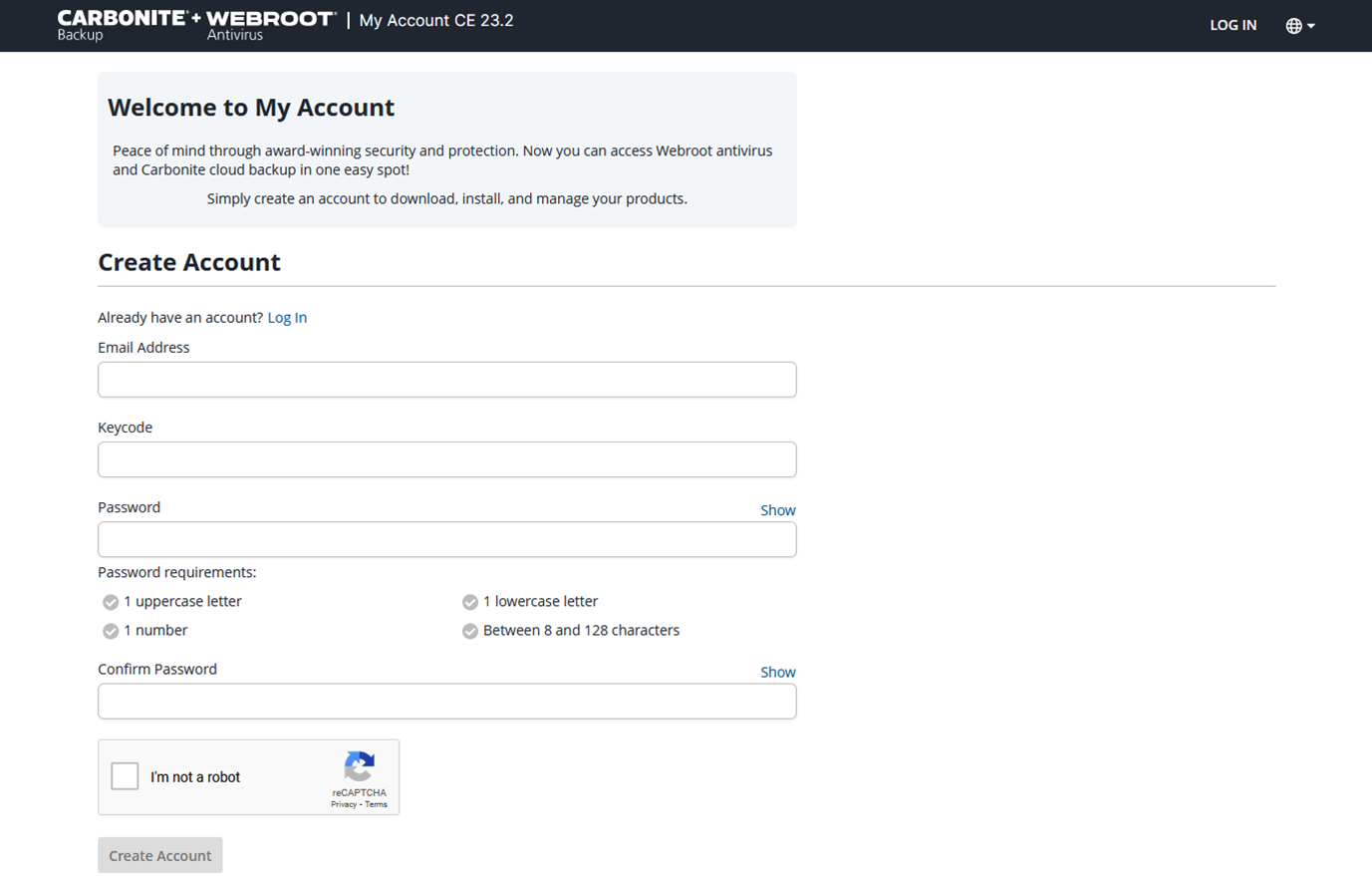
How do I know if I have a new My Account?
When attempting to create an account you may receive an error message. This can mean one of two options:
- The e-mail address used may not match what is being reflected in Webroot’s database for your keycode/ account.
- An account may have been created already.
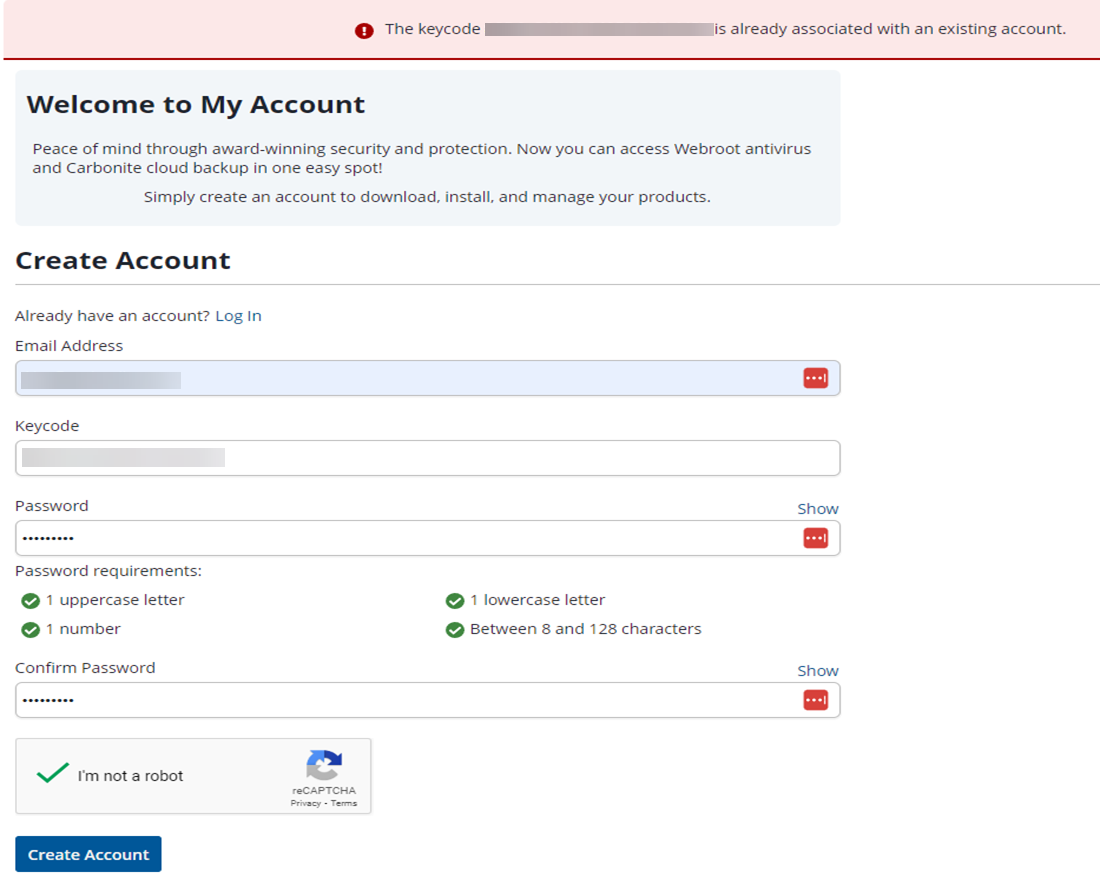
To create a New My Account, you will need your keycode, the e-mail address associated with the purchase, and creating a password that matches the criteria.
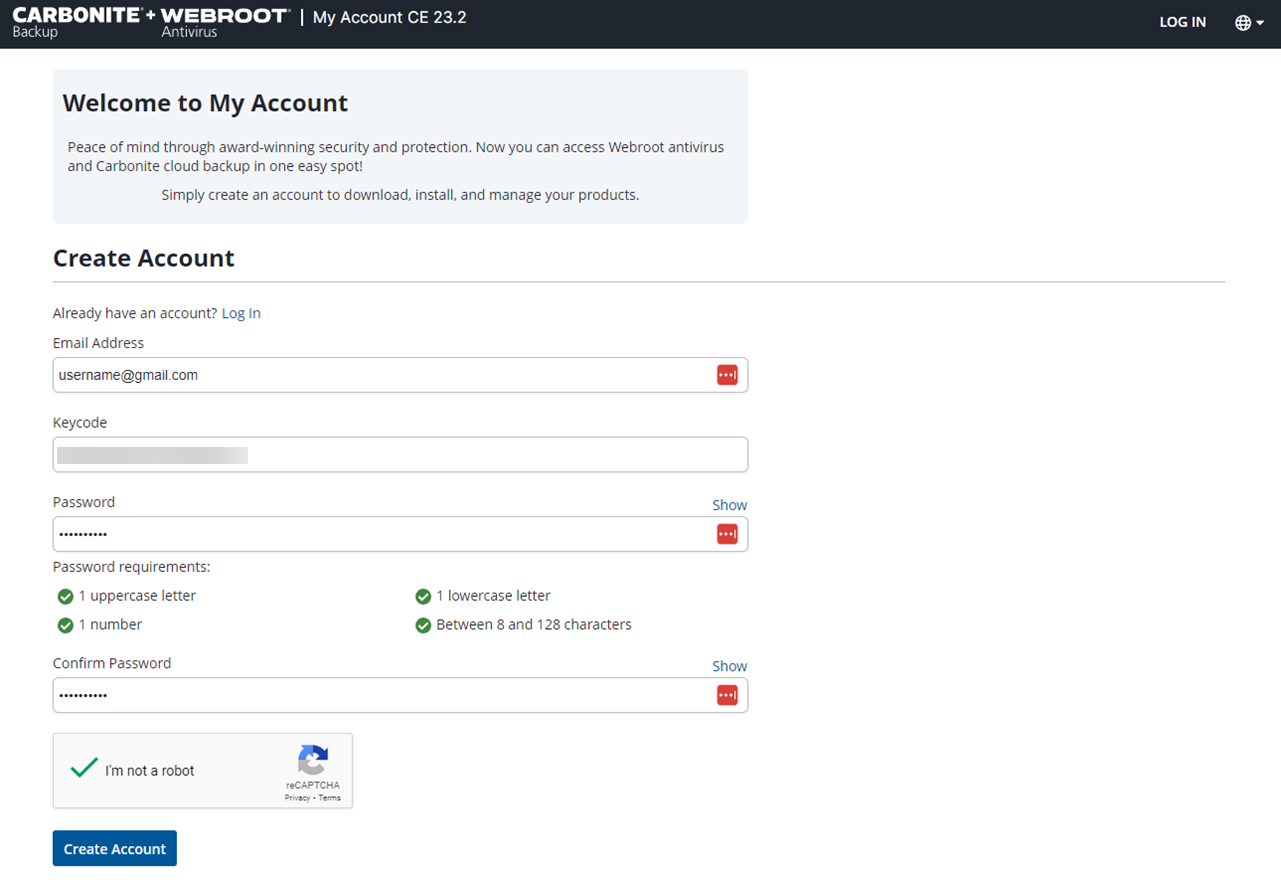
Once all lines have been filled, ensure the box is clicked to confirm the reCAPTCHA response. Once complete, click Create Account. You will then be sent an e-mail to verify the account.
Below you’ll find an example of what the e-mail should look like.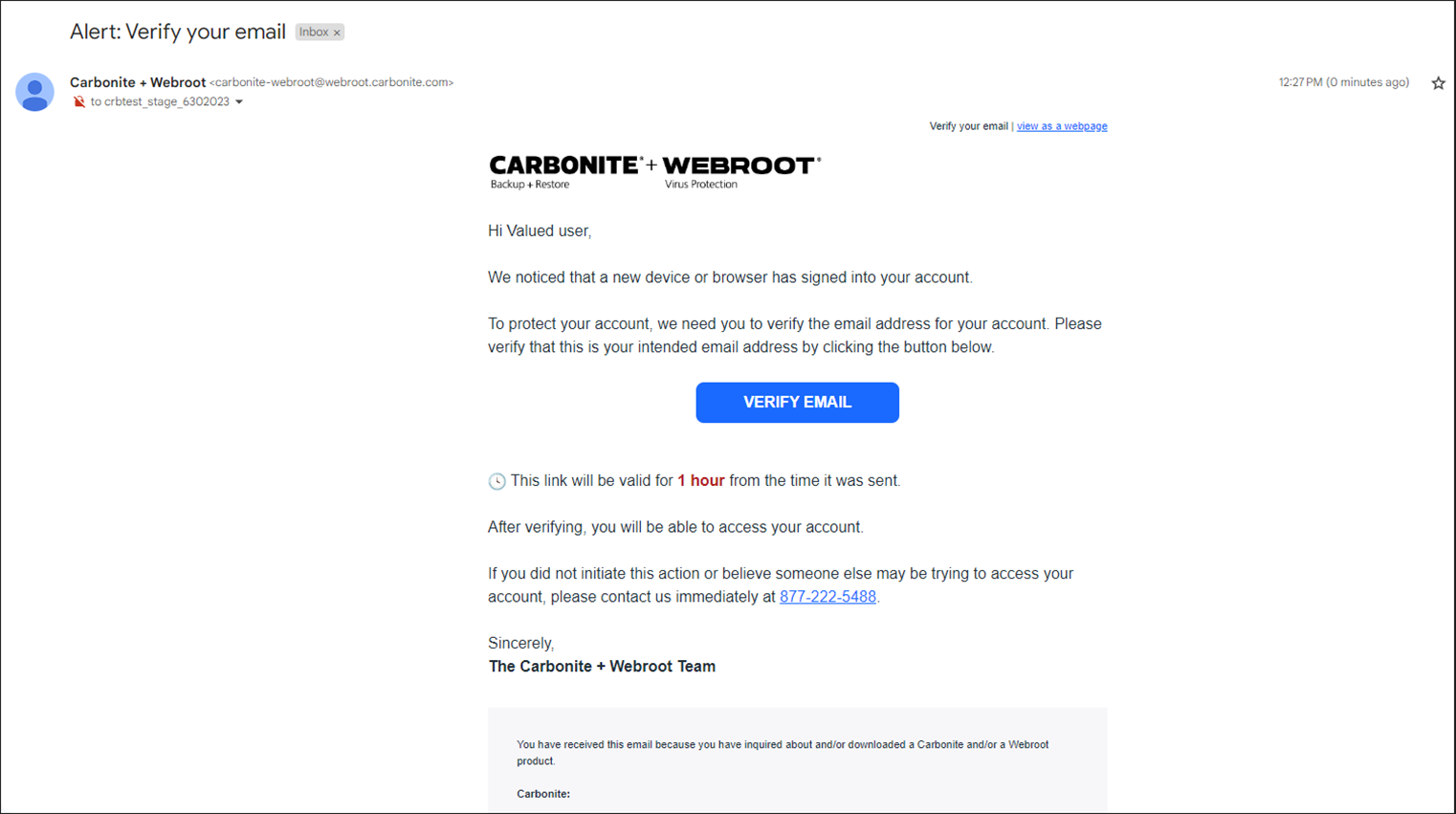
Once the account has been verified, you will be asked to complete a few security questions. Once completed you will be logged into your account and be placed in the main dashboard of the new My Account.
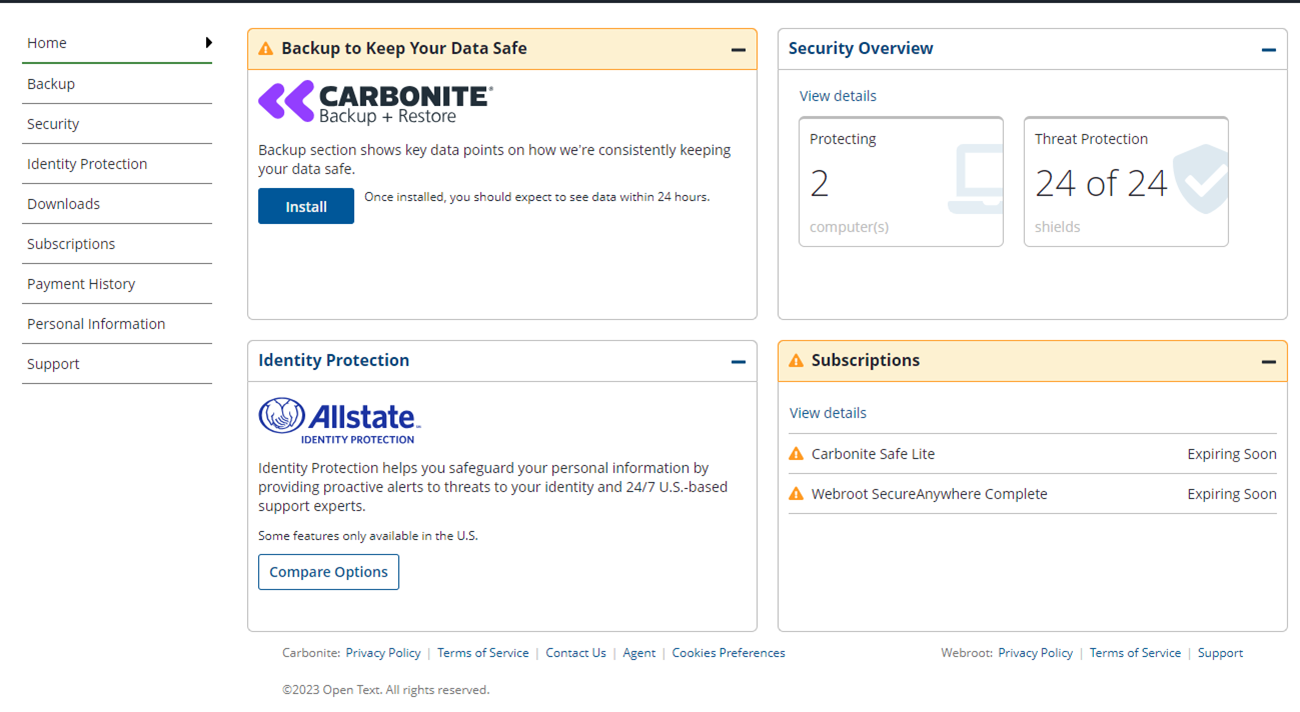
Perform one of the following:
- Retail Box Customers: Install Carbonite from the Unified Portal Dashboard.
- Webroot.Com Customers: Send an email to the Carbonite Support team requesting a Carbonite Safe Lite account. You will receive a reply email with directions on installing Carbonite Safe Lite.