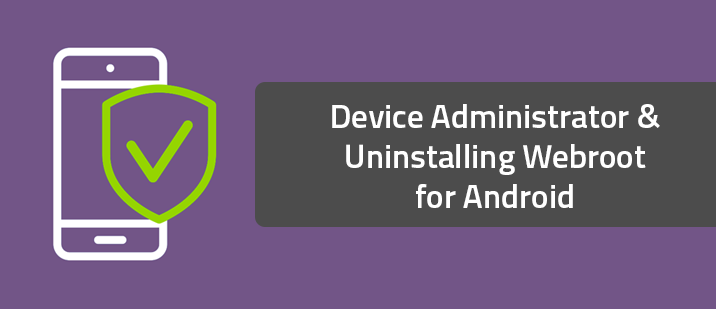Question
I cannot uninstall Webroot. It says Webroot is a device admin, and I don't know how to disable the device admin setting. How do I disable device admin?Answer
When you install Webroot on an Android device, it is recommended to allow Webroot to be a device admin. A primary purpose of this in both the Premier and Complete versions of the app is so that the uninstallation process is password-protected by using a feature that is exclusive to the paid versions of the app. This means that if a thief steals your device, he will not be able to uninstall Webroot without using a password, which allows you to use the Locate, Scream, Lock, or Wipe functions without fear of Webroot having already been uninstalled. If device admin was not enabled, the thief could just remove Webroot, and you wouldn't be able to use those commands.As a result, if you ever want to uninstall Webroot, you'll need to enter your password, and uninstalling via Google Play may seem a bit more confusing than for a standard app. Luckily, there are other, easier ways to uninstall Webroot.
There are two ways to go about this. The first (and easiest way) is to uninstall directly from the app itself. To do this, open the Webroot app, tap your Android menu button (varies device to device), and then tap the "Uninstall" icon. The app will then prompt you to enter your "My Webroot" account password. Enter it and tap "OK". If the aforementioned method isn't working for whatever reason, the second way to do this is to deactivate the Device Administrator setting manually and then uninstall from Settings. To do this:
1. Go to your device's "Settings,"
2. Tap "Security" or "Location & Security" (varies device-to-device)
3. Tap "Device Administrators"
4. Uncheck the box
5. Tap "Deactivate"
6. Tap "OK" when it asks if you're sure you want to disable it. Afterwards, you can open Google Play, go to the SecureAnywhere app and tap "Uninstall" as you would with an app not using Device Administrator. Alternatively, you can uninstall by going to Settings > Applications > Manage Applications (varies between Android OS versions) tap the Webroot app, and tap "Uninstall."