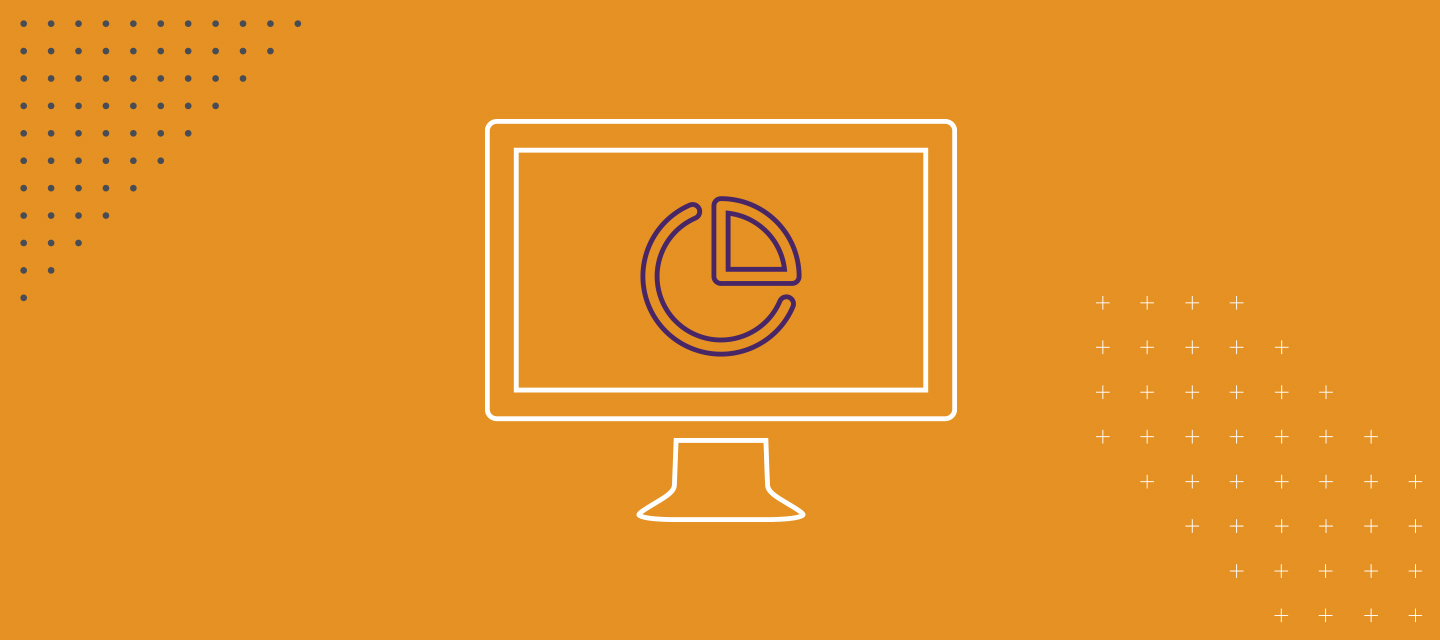The Webroot Universal Reporter is a stand-alone tool that can be used to view and automate the creation and sending of Webroot usage related reports. These customizable reports are a great way for MSPs to show value to their customers.
The tool is downloaded and installed to a single computer, download links are available in the Webroot Management console.
Choose from these videos to learn more about Webroot Universal Reporter:
- Overview of the Webroot Universal Reporter
- Demo of Universal Reporter
- Installing and setting up Universal Reporter
- Modifying report templates in the Universal Reporter
This written guide provides the same information with slightly more detail and may be helpful if the videos don't adequately cover a topic. It is split into the topics below:
- Requirements
- Downloading and Installing
- Logging In
- Set Up
- Running Reports
Requirements
System Requirements:
- A machine running Windows 10 (en-US) or Windows Server 2016 (en-US)
- .NET 4.6.2 or higher
- Microsoft Office 365 or Office 2016 (Excel is required for reports to be generated and ensure to accept the license agreement.
- For emailing reports (one or the other):
- Microsoft Office 2016 Outlook
- Access to an SMTP server that can send email outbound
Webroot Account and Console Requirements:
- An admin account for the Webroot management console with the Account Type GSM Super Admin
- Click here for help setting this up
- Unity API credentials
- Click here for help setting this up
- Be using a Managed Service Provider (MSP) type Webroot management console (that supports multiple sites)
- Parent Keycode
- The parent keycode is available in the Webroot management console, under: Settings tab > Account Information sub-tab
Downloading
You can download the Webroot Universal Reporter installation file from:
- The Webroot Management console.
- Log into the Webroot Management console.
- In the left nav bar, click Reports.
- In the top nav menu, click API Reporting.
- Click the blue button labeled Download Universal Reporter.
- The Universal Reporter website.
- The direct link.
Installing
- Double click the installer file to execute it, following the prompts as they appear.
- Accept the End User License Agreement.
- Once installed, open the tool. You’ll see a Welcome screen with some helpful information for getting started. If you want, you can check the box to prevent this message from appearing again.
Logging In
You will need:
- The User Name and Password for the Webroot management admin account, which needs to be a GSM Super Admin.
- Parent keycode for the account. The parent keycode is accessible from the Webroot management console > Settings > Account information.
- The Client ID and Client Secret for the Webroot Unity API user. If you do not have a Client ID and Client Secret, please navigate to the Webroot management console > Settings > API Access > (Click) New.
Logging in to Universal Reporter
- Open the Universal Reporter tool and click the user icon in the top right part of the screen to open the Account page.
- Enter the information in the proper fields, click the Log in button once complete.
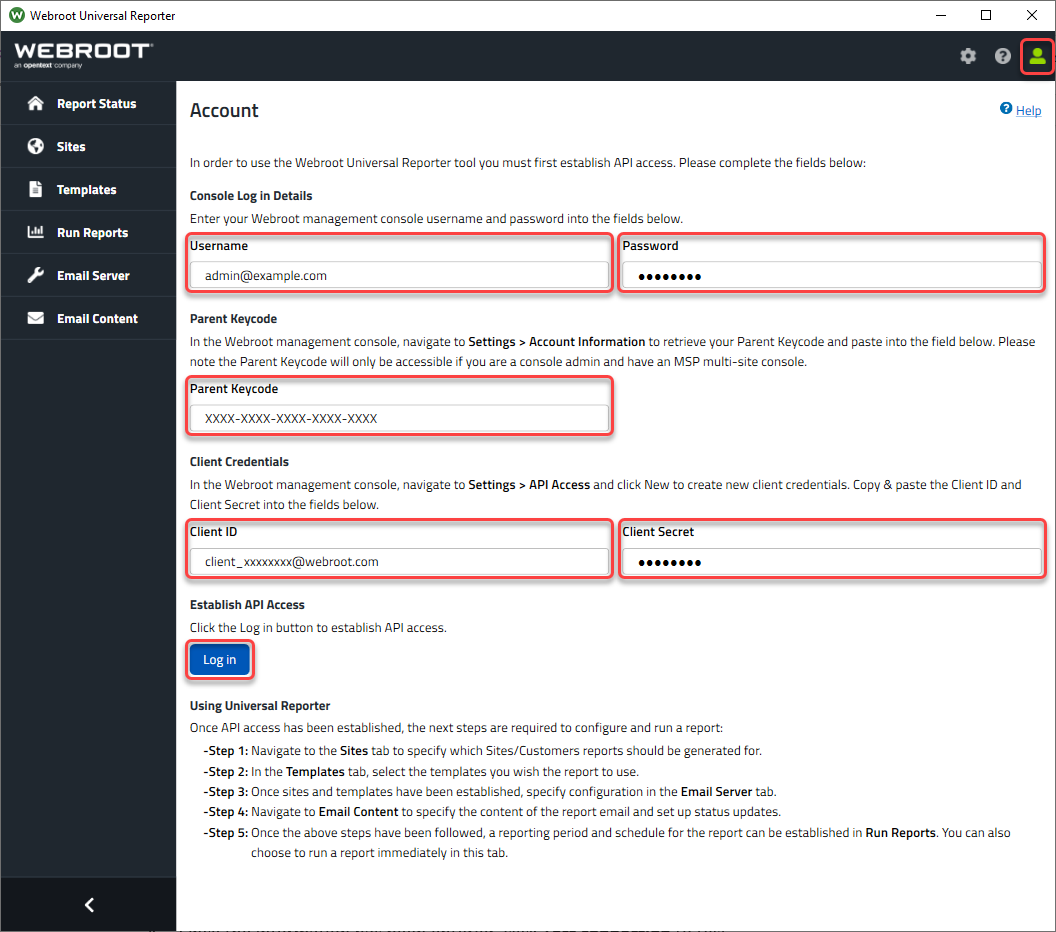
- Upon successful login, the top of the screen will update and display the message:

Set Up
Selecting the sites to enroll
- In the left hand navigation menu, click Sites.
- Select the sites that you want to send reports to.
- To select all sites, check the box next to Site Name at the top of the Site Name column.
- To select all sites, check the box next to Site Name at the top of the Site Name column.
- For the selected sites, click the Add customer email address box and add the customer email addresses, using a semi-colon to separate multiple addresses.
- The customer email addresses entered will receive reports for that site.
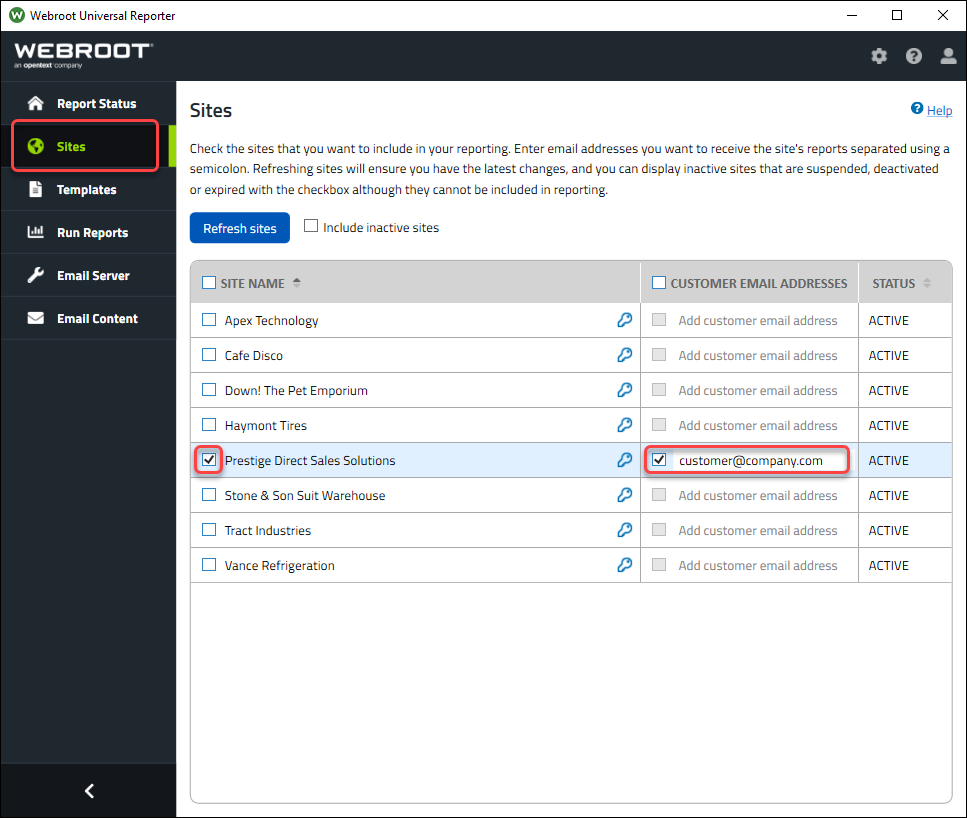
- The customer email addresses entered will receive reports for that site.
Note: It is always a good idea to start with your own email address for testing purposes.
Customizing the report delivery email message
- In the left hand navigation menu, click Email Content.
- Use the Email Subject and Email Body sections to customize the subject and body of the message sent to customers that delivers the reports. Use semi-colons to separate multiple addresses.
- To setup the sending of status messages, add email addresses to the Send Status Updates to field.
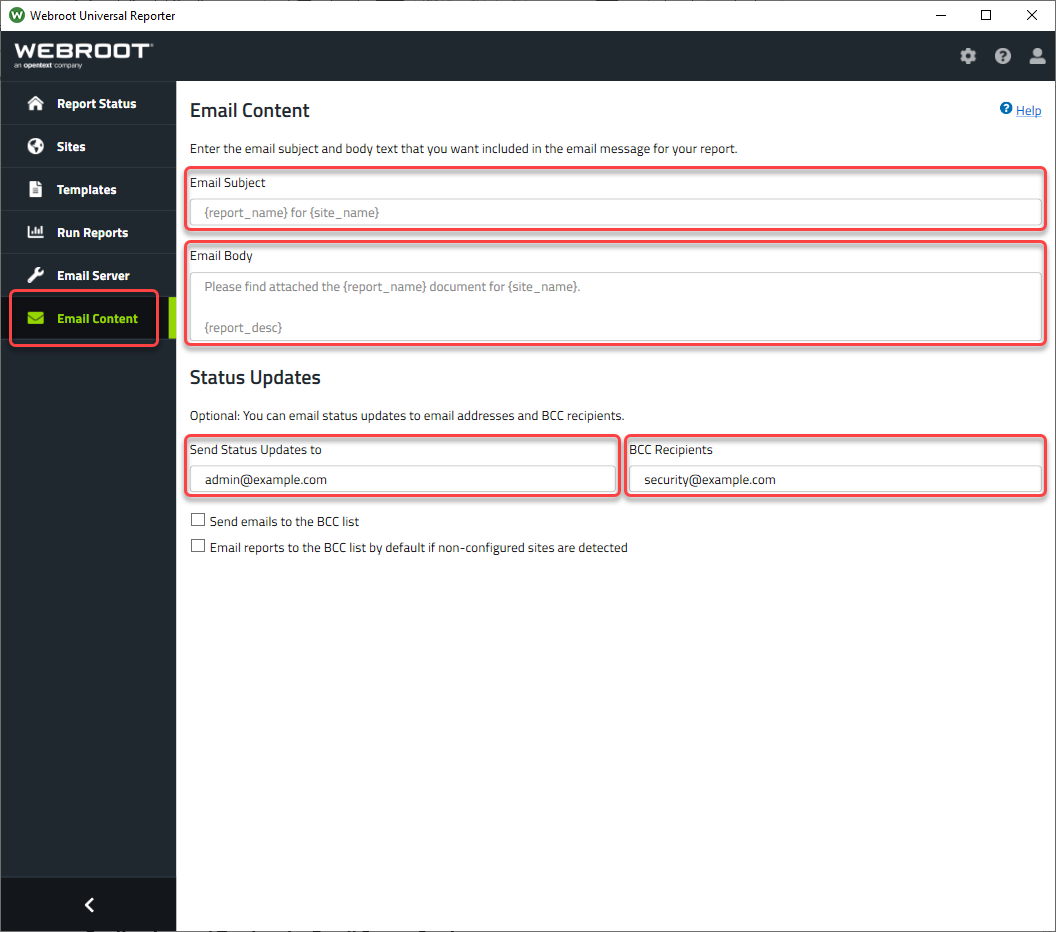
Configuring and testing the Email Server Settings
- In the left hand navigation menu, click Email Server.
- Select Use SMTP or Use Microsoft Outlook.
- If Use SMTP selected, you will need to provide:
- SMTP Server - name of SMTP server
- From Email Address - emails will be delivered from this address
- User Name – for account that can access the SMTP server
- User Password – for User Name
- Port
- Once the information has been entered, click Test connection to test.
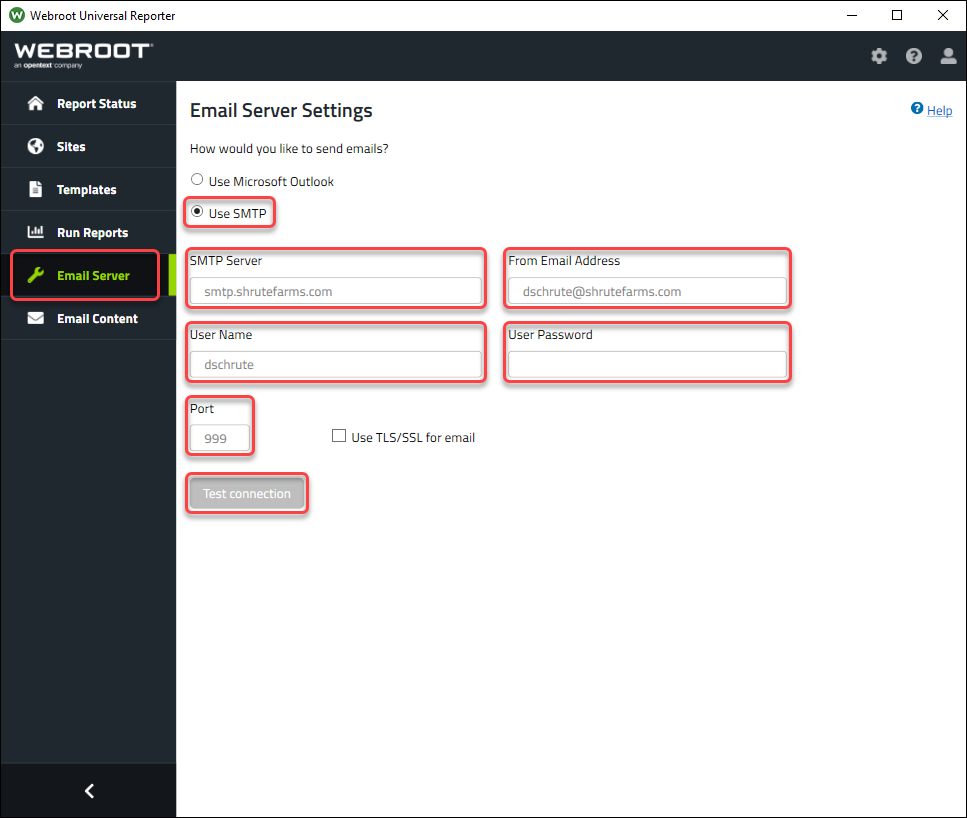
- If Use Microsoft Outlook is selected, confirm it is installed and working properly. Once confirmed, click Test Connection to test.
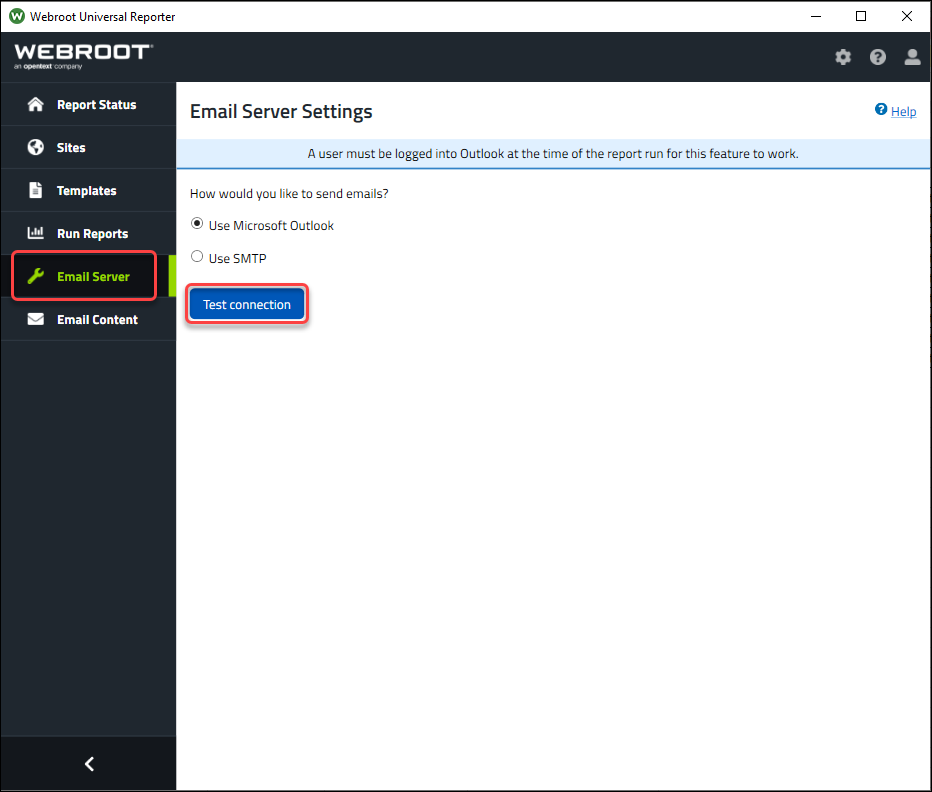
Running Reports
Universal Reporter comes with a number of report templates that can be used to generate a variety of data on Webroot Products.
To run Reports
- In the left hand navigation menu, select the Templates tab.
- Select the reports to generate for the designated sites by clicking the checkbox next to the report name, multiple reports can be selected.
- Clicking a report name will display detailed information about what that report contains.
Note: Reports will only be generated for active products at a site. For example, if the DNSP Usage report is selected for a site, but DNS Protection is disabled for that site, no DNSP Usage report will be generated.
- Clicking a report name will display detailed information about what that report contains.
- An Open template folder option will be displayed at the top of the page once a report is selected, giving the sender a chance to customize the template. If clicked, the excel template that is used to generate the report will be displayed and the logo and other elements can be changed directly.
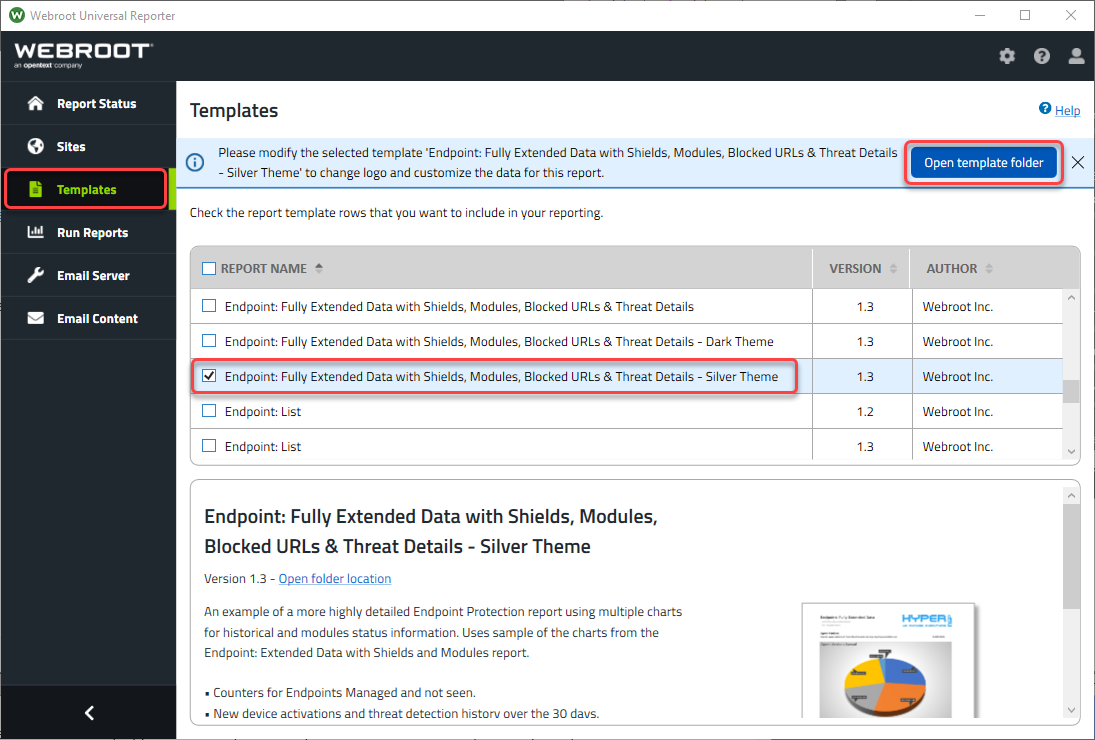
- In the left hand navigation menu, click the Run Reports tab.
- You need to configure the following settings:
- Reporting Period. Reports include information for 30 day time periods and can be generated for the first 30 days or the last 30 days of the month. From the drop-down menu, select starting the first day to select the first 30 days, select ending the last day to select the last 30 days.
- Scheduled Reporting. Allows the day of the month and time of day to be specified, indicating when reports should be generated and sent. From the drop-down menus, select the day of the month and the time of day when reports should run.
When a report is scheduled, information about when the next run will execute is displayed in this area.
Note: Selecting Manual runs will result in reports being generated and made available through the Report Status screen, but nothing will be emailed out.
- Immediate Reporting. Allows manual reports to be run now, by clicking Run reporting. The date range that report data will be generated for will be displayed and reports will be available via the Report Status tab.
Note: All reports that are run will be available for download in the Report Status tab.
- Reporting Period. Reports include information for 30 day time periods and can be generated for the first 30 days or the last 30 days of the month. From the drop-down menu, select starting the first day to select the first 30 days, select ending the last day to select the last 30 days.
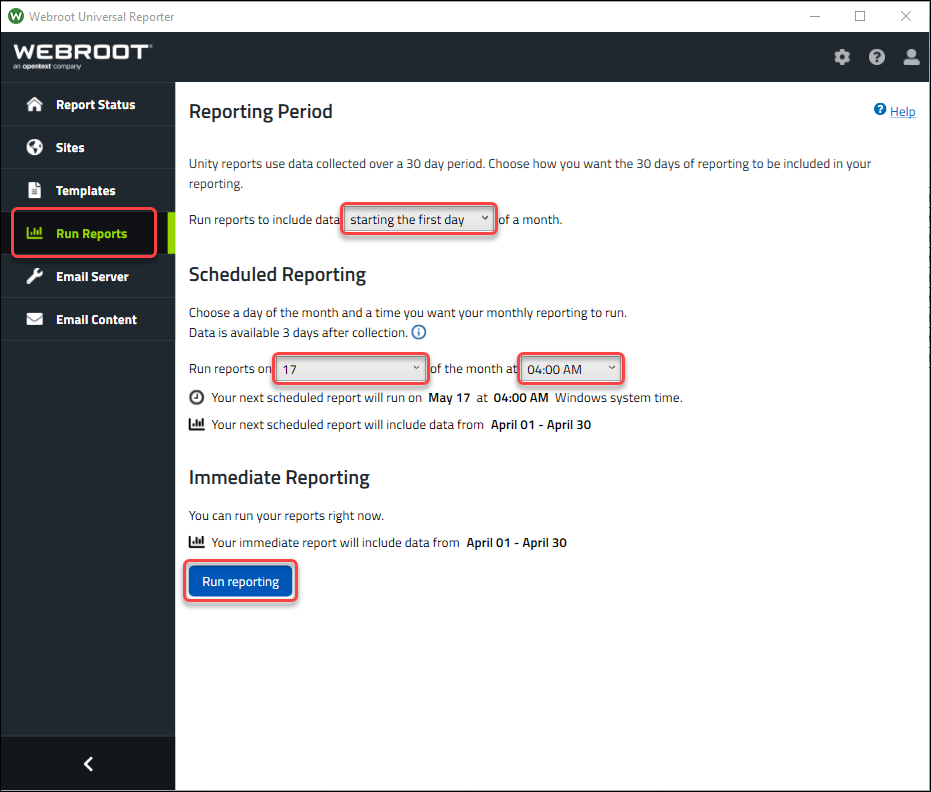
Click here to see additional topics related to Universal Reporter.