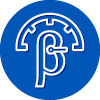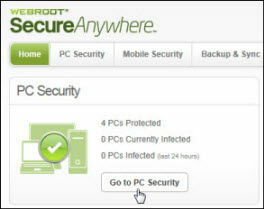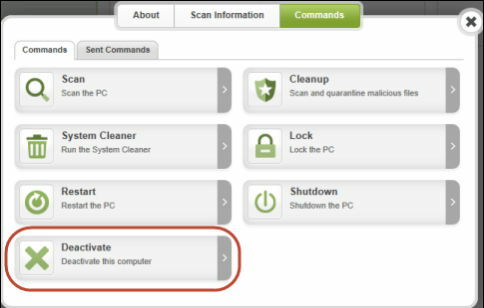I bought a new computer. How do I add protection to the new one.
I need to add protection to my new computer and take it off the old one so I can still be at the 3 pc maximum on my account. how do I do this? I have allready paid in advance for my next year of coverage.
Hello
Deactivating a PC
Deactivating a PC removes it from the PC Security panel and removes the SecureAnywhere application from
your computer. You may want to deactivate a PC in the following circumstances:
l If you no longer use a PC that had SecureAnywhere installed.
l If you are replacing a PC with a new machine and you want to transfer the license.
Important: Deactivating a PC is not reversible; that is, you cannot reactivate it without reinstalling the
software.
To deactivate SecureAnywhere on a PC:
1. Open your browser and go to my.webrootanywhere.com.
2. Click the PC Security tab or Go to PC Security.
3. Click the PC you want to deactivate.
4. Click the Commands tab, then click Deactivate.
Adding a PC
If you purchased a multi-license edition, you can install SecureAnywhere on additional PCs using the same
keycode. The SecureAnywhere website will display information about these PCs after a scan runs on each one,
as described in this section. If you used a different keycode to install SecureAnywhere, follow the instructions
in "Adding devices with different keycodes" on page 8.
To view all your PCs in the website:
1. Install SecureAnywhere on each PC, using your multi-seat license keycode.
2. When SecureAnywhere prompts for your account information, enter your user name (email address) and
password.
3. At the end of the installation routine, wait for SecureAnywhere to finish scanning the PC. Do not cancel
the scan.
Once the PC is scanned, SecureAnywhere reports into your account and adds the PC to the website.
4. Open your browser and go to my.webrootanywhere.com.
The new PC appears in the PC Security panel. By default, SecureAnywhere shows the machine name.
5. Click the newly installed PC’s icon to open its information panel.
6. If you want to change the PC's displayed name, click the Edit link, enter a new name, and click the
checkmark to the right of the field.
http://download.webroot.com/SecureAnywhereWebsiteUserGuide.pdf
To install WSA
Deactivating a PC
Deactivating a PC removes it from the PC Security panel and removes the SecureAnywhere application from
your computer. You may want to deactivate a PC in the following circumstances:
l If you no longer use a PC that had SecureAnywhere installed.
l If you are replacing a PC with a new machine and you want to transfer the license.
Important: Deactivating a PC is not reversible; that is, you cannot reactivate it without reinstalling the
software.
To deactivate SecureAnywhere on a PC:
1. Open your browser and go to my.webrootanywhere.com.
2. Click the PC Security tab or Go to PC Security.
3. Click the PC you want to deactivate.
4. Click the Commands tab, then click Deactivate.
Adding a PC
If you purchased a multi-license edition, you can install SecureAnywhere on additional PCs using the same
keycode. The SecureAnywhere website will display information about these PCs after a scan runs on each one,
as described in this section. If you used a different keycode to install SecureAnywhere, follow the instructions
in "Adding devices with different keycodes" on page 8.
To view all your PCs in the website:
1. Install SecureAnywhere on each PC, using your multi-seat license keycode.
2. When SecureAnywhere prompts for your account information, enter your user name (email address) and
password.
3. At the end of the installation routine, wait for SecureAnywhere to finish scanning the PC. Do not cancel
the scan.
Once the PC is scanned, SecureAnywhere reports into your account and adds the PC to the website.
4. Open your browser and go to my.webrootanywhere.com.
The new PC appears in the PC Security panel. By default, SecureAnywhere shows the machine name.
5. Click the newly installed PC’s icon to open its information panel.
6. If you want to change the PC's displayed name, click the Edit link, enter a new name, and click the
checkmark to the right of the field.
http://download.webroot.com/SecureAnywhereWebsiteUserGuide.pdf
To install WSA
- Make sure you have a copy of your 20 Character Alphanumeric Keycode
- KEEP the computer online to install to make sure it works correctly
- Download a Copy Here (Best Buy Subscription PC users click HERE)
- Install with the new installer, enter your Keycode
- Let it finish it's install scan
- Reboot
Reply
Login to the community
No account yet? Create an account
Enter your username or e-mail address. We'll send you an e-mail with instructions to reset your password.