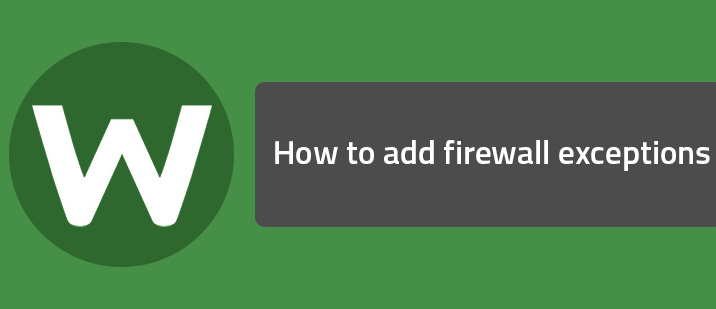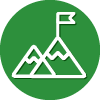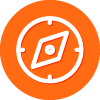The SecureAnywhere Firewall monitors data traffic traveling out of your computer ports. It looks for untrusted processes that try to connect to the Internet and steal your personal information. It works with the Windows firewall, which monitors data traffic coming into your computer. With both the SecureAnywhere and Windows firewalls turned on, your data has complete inbound and outbound protection.
The SecureAnywhere Firewall is preconfigured to filter traffic on your computer. It works in the background without disrupting your normal activities. If the Firewall detects any unrecognized traffic, it opens an alert where you can block the traffic or allow it to proceed.
To protect your computer from hackers and other threats, the Firewall monitors processes that attempt to access the Internet. It also monitors the ports used for communicating with the Internet. You have control over whether SecureAnywhere will allow or block certain processes and port communications.
Because Webroot is always monitoring all processes connecting to the internet, there is no need to add any programs to an exceptions list, as some installations request. You can see the programs accessing the internet in there automatically and they should be listed as “Allow” if the SecureAnywhere Firewall recognizes the process as good. You can learn more about allowing and blocking processes here.
You should not turn off either the Windows firewall or the SecureAnywhere Firewall. If they are disabled, your system is open to many types of threats whenever you connect to the Internet or to a network. These firewalls can block malware, hacking attempts, and other online threats before they can cause damage to your system or compromise your security.
To learn more about managing the Firewall, click here.
This topic has been closed for comments
The last text I can see in this is "Windows firewalls turned on, your data h". When I click on the "View more" link the page just refreshes and no more text displays - I think I may have port blocking issues - is this the extent of this article?
Hi Markyork,
Very sorry about the 'View More' issue. The Community is going through a face-lift and some bugs ares till being worked out. Hopefully you can find what you need HERE. Please remember that Webroot's firewall handles outbound connections only. Inbound connections are handled by Windows firewall.
If you still have trouble then please submit a support ticket and Webroot's awesome support team will help you. This service is free with your subscription.
Hope this info helps,
BD
Very sorry about the 'View More' issue. The Community is going through a face-lift and some bugs ares till being worked out. Hopefully you can find what you need HERE. Please remember that Webroot's firewall handles outbound connections only. Inbound connections are handled by Windows firewall.
If you still have trouble then please submit a support ticket and Webroot's awesome support team will help you. This service is free with your subscription.
Hope this info helps,
BD
Okay - thanks. After some searching I found that article as well.
One question, though - and I'm not sure if asking here would work, but I'm trying to check that ports aren't being blocked for an online game. The support site says this:
"check that your firewall is not blocking the following ports:
"UDP: 33000 to 33499
"TCP: 27015, 51000, 55000 to 55999, 56000 to 56999"
Would you be able to tell me if I need to enable those from withing Webroot or Windows firewall?
One question, though - and I'm not sure if asking here would work, but I'm trying to check that ports aren't being blocked for an online game. The support site says this:
"check that your firewall is not blocking the following ports:
"UDP: 33000 to 33499
"TCP: 27015, 51000, 55000 to 55999, 56000 to 56999"
Would you be able to tell me if I need to enable those from withing Webroot or Windows firewall?
@ wrote:
"Would you be able to tell me if I need to enable those from withing Webroot or Windows firewall?"
I would check both since UDP/TCP connections can be both inbound and outbound.
I found that if I use the "quote" button in the reply window I can see the complete original text of this thread. It is as follows...
Hope this info helps,@ wrote:
The SecureAnywhere Firewall monitors data traffic traveling out of your computer ports. It looks for untrusted processes that try to connect to the Internet and steal your personal information. It works with the Windows firewall, which monitors data traffic coming into your computer. With both the SecureAnywhere and Windows firewalls turned on, your data has complete inbound and outbound protection.
The SecureAnywhere Firewall is preconfigured to filter traffic on your computer. It works in the background without disrupting your normal activities. If the Firewall detects any unrecognized traffic, it opens an alert where you can block the traffic or allow it to proceed.
To protect your computer from hackers and other threats, the Firewall monitors processes that attempt to access the Internet. It also monitors the ports used for communicating with the Internet. You have control over whether SecureAnywhere will allow or block certain processes and port communications.
Because Webroot is always monitoring all processes connecting to the internet, there is no need to add any programs to an exceptions list, as some installations request. You can see the programs accessing the internet in there automatically and they should be listed as “Allow” if the SecureAnywhere Firewall recognizes the process as good. You can learn more about allowing and blocking processes here.
You should not turn off either the Windows firewall or the SecureAnywhere Firewall. If they are disabled, your system is open to many types of threats whenever you connect to the Internet or to a network. These firewalls can block malware, hacking attempts, and other online threats before they can cause damage to your system or compromise your security.
To learn more about managing the Firewall, click here.
BD
Hi markyork
You will not be able to check this as properly & accurately via the WRSA Firewall component as you would than directly in the Windows Firewall itself. NOt ideal but then again the WRSA Firewall is more of a hardening/helper to the built in Windows Firewall.
To access the 'Windows Firewall with Advanced Security', which will give you all the options, please enter the above minus the '' marks into the Windows search option either in the Startt Menu or next to it (depending on the version of Windows yo are running) and select the named option from the list presented.
Hope that helps?
Regards, Baldrick
You will not be able to check this as properly & accurately via the WRSA Firewall component as you would than directly in the Windows Firewall itself. NOt ideal but then again the WRSA Firewall is more of a hardening/helper to the built in Windows Firewall.
To access the 'Windows Firewall with Advanced Security', which will give you all the options, please enter the above minus the '' marks into the Windows search option either in the Startt Menu or next to it (depending on the version of Windows yo are running) and select the named option from the list presented.
Hope that helps?
Regards, Baldrick
Sneaky one!
That's a very clever workaround to this temporary bug. Kudos to you, BurnDaddy!!
Hello everyone - I am new to webroot, and am using it as an MSSP. Is there a way to actively manage the allowed applications from the MSSP Console for a site? I suspect that a particular application at a site may be blocked outbound. Where do I see the traffic for that, and is it possible to create an allowed application that only applies to a particular group (I want to allow the application, but only for a specified group of computers)? Thanks, Jesse
Hi jcail
Welcome to the Community Forums.
I am afraid to say that in WRSA there are no facilities to allow one to do what you are looking to od. If you want to achieve this you are going to have to tweak the built in Windows Firewall outbound using the 'Windows Firewall with Advanced Security' option (type that into the search field and you should get the option to access it).
Regards, Baldrick
Welcome to the Community Forums.
I am afraid to say that in WRSA there are no facilities to allow one to do what you are looking to od. If you want to achieve this you are going to have to tweak the built in Windows Firewall outbound using the 'Windows Firewall with Advanced Security' option (type that into the search field and you should get the option to access it).
Regards, Baldrick
Hello!
I'm good with configuring Windows FW rules via GPO. Is there a log I can review remotely to see what applications the WRSA has cataloged / logged and decided to either allow or block. I don't mind creating rules, but I don't really want to go scouring the individual systems for log files. I'm hoping that I can at least get the data remotely without having to physically visit a handful of sites.
Thanks,
Jesse
I'm good with configuring Windows FW rules via GPO. Is there a log I can review remotely to see what applications the WRSA has cataloged / logged and decided to either allow or block. I don't mind creating rules, but I don't really want to go scouring the individual systems for log files. I'm hoping that I can at least get the data remotely without having to physically visit a handful of sites.
Thanks,
Jesse
Hi Jesse
As far as I can see there is no such indication readily available to one as far as I know. Perhaps you can deduce what you are looking for by looking at what WRSA is showing in terms of outbound connections. Guidance on how to access that part of WRSA and what you can review/adjust can be found in the online help text HERE.
Regards, Baldrick
As far as I can see there is no such indication readily available to one as far as I know. Perhaps you can deduce what you are looking for by looking at what WRSA is showing in terms of outbound connections. Guidance on how to access that part of WRSA and what you can review/adjust can be found in the online help text HERE.
Regards, Baldrick
Login to the community
No account yet? Create an account
Enter your username or e-mail address. We'll send you an e-mail with instructions to reset your password.