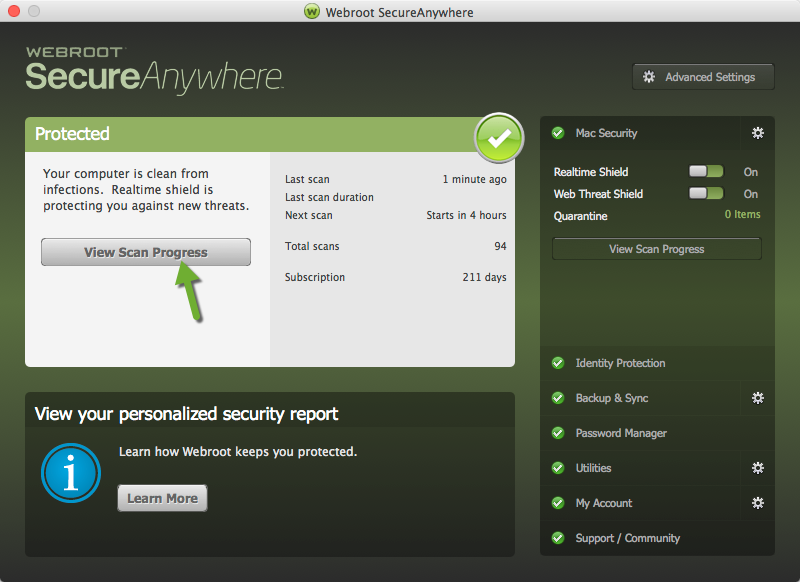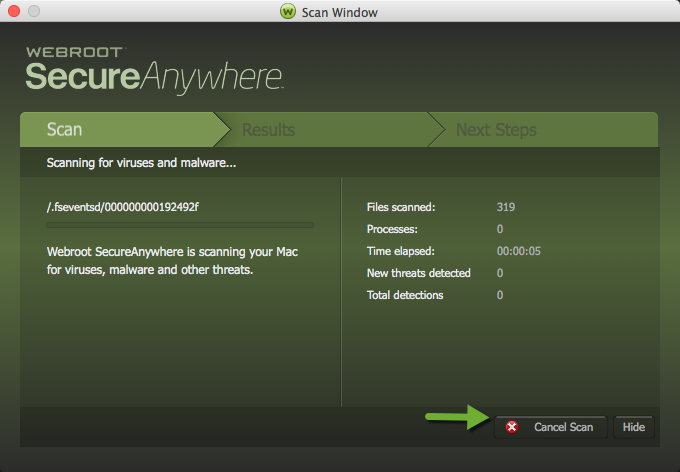Best answer by Ssherjj
View originalHow to stop scan and clean bad files found
"Scan progress" 4 days and counting...how to stop scan and clean 80 bad files found?? Thanks
Hello @ ,
Welcome to the Webroot Community,
You can stop the scanning by clicking on the cancel scan. My advise is to do a Webroot scan in Safe Mode. This is for a PC only, not a Mac,
Can you run a deep scan in Safe Mode with Networking the instructions on how to do so are shown below.
1. Start your computer in Safe Mode with Networking. For instructions on starting in Safe Mode with Networking
http://www5.nohold.net/Webroot/Loginr.aspx?pid=12&login=1&app=vw&solutionid=68
2. Open Webroot SecureAnywhere from the tray, start menu or desktop icon.
3. Click on the cog icon next to 'PC Security'. http://www.webroot.com/En_US/SecureAnywhere/PC/WSA_PC_Help.htm#C2_Scanning/CH2e_Defining_Custom_Scan...
4. Open the 'Scan & Shields' tab.
5. Click the 'Custom Scan' button.
6. The default scan option is 'Deep'. Click Scan.
This will start a Deep Scan of your system. Please allow this scan to complete and remove any threats found. Once the scan is complete, you may restart your system normally. And please let us know if your issue persist as you may need to Submit a Support Ticket for further Expert help free of charge with your Active Subscription.
Please let us know if this gets resolved or not?
Kind Regards,
Welcome to the Webroot Community,
You can stop the scanning by clicking on the cancel scan. My advise is to do a Webroot scan in Safe Mode. This is for a PC only, not a Mac,
Can you run a deep scan in Safe Mode with Networking the instructions on how to do so are shown below.
1. Start your computer in Safe Mode with Networking. For instructions on starting in Safe Mode with Networking
http://www5.nohold.net/Webroot/Loginr.aspx?pid=12&login=1&app=vw&solutionid=68
2. Open Webroot SecureAnywhere from the tray, start menu or desktop icon.
3. Click on the cog icon next to 'PC Security'. http://www.webroot.com/En_US/SecureAnywhere/PC/WSA_PC_Help.htm#C2_Scanning/CH2e_Defining_Custom_Scan...
4. Open the 'Scan & Shields' tab.
5. Click the 'Custom Scan' button.
6. The default scan option is 'Deep'. Click Scan.
This will start a Deep Scan of your system. Please allow this scan to complete and remove any threats found. Once the scan is complete, you may restart your system normally. And please let us know if your issue persist as you may need to Submit a Support Ticket for further Expert help free of charge with your Active Subscription.
Please let us know if this gets resolved or not?
Kind Regards,
Hi Sherry,
Thanks for your prompt reply...much appreciated.
You mentioned that your solution to my problem is not for a Mac; unfortunately, Webroot is running on my iMac.
Please advise what I might do to stop (cancel?) the iMac scan. I also noted that the scan appears to be continuing on my attached external 2TB hard drive.
I look forward to your reply.
Many thanks,
BL
Thanks for your prompt reply...much appreciated.
You mentioned that your solution to my problem is not for a Mac; unfortunately, Webroot is running on my iMac.
Please advise what I might do to stop (cancel?) the iMac scan. I also noted that the scan appears to be continuing on my attached external 2TB hard drive.
I look forward to your reply.
Many thanks,
BL
Hi MobyDoc,
To scan your external drive will take hours and hours. I have a Mac as well running WSA Complete. You can cancel your scan as shown below. It may take some time to stop the scan.
Pleease have a look at this post by@ (our Mac Threat Researcher) explaining how long it will take to scan an external drive (Time Machine)
Since you have so many bad files then I would most surely submit a Support Ticket ASAP so they can check out your Mac. This is a free service with a Webroot Licensed subscription.
Hope this helps and please get back to us if you have anymore questions.
Kind Regards,
To scan your external drive will take hours and hours. I have a Mac as well running WSA Complete. You can cancel your scan as shown below. It may take some time to stop the scan.
Pleease have a look at this post by
Since you have so many bad files then I would most surely submit a Support Ticket ASAP so they can check out your Mac. This is a free service with a Webroot Licensed subscription.
Hope this helps and please get back to us if you have anymore questions.
Kind Regards,
Hi MobyDoc,
I recommend that you cancel the scan. Go into the settings and turn off scan mounted drives. This feature can cause WSA to take a very long time to scan. Once you have this feature turned off, run another scan. You will be able to remove the threats and not have to wait for days for it to finish. In some cases, Webroot will detect a threat that is located on your backup, such as Time Machine. If the file are in the backup, then they cannot hurt your system. You would have to restore the files from the backup to get them on the system, and at that point the Real Time Shield in Webroot would find and remove them. Even though Webroot cannot remove these files, as space for newer backups is needed the older backups will be deleted. This will delete the threats from the backup as well.
We recommend if Webroot continues to detect these files that you uncheck the box next to them on the removal page. This will tell Webroot to ignore the files in their current location.
If you would like to remove these files manually from the backup in Time Machine, you can use the following steps:
Note: This action is permanent, and will impact all past backups on the given Time Machine drive, even backups from the distant archives on that drive. For this reason, be absolutely certain you want to remove an item before deleting it, otherwise you may end up missing data you would have wanted to keep.
1. Open the backup manager by pulling down Time Machine menu item and selecting, “Enter into Time Machine.”
2. Navigate to the directory location of the files/folders you want to remove.
3. Right-click on the folder or file you want to remove and select “Delete all backups of [File Name].”
4. Confirm the removal.
As the process is the same whether you are deleting the backup of a file or an entire folder, please be careful to only select the items you wish to delete. You cannot recover these files.
Another option available to Time Machine users is to exclude the files and folders from being backed up by the Time Machine. You can add them to the exclusion list which will permanently block the files/folders from being backed up in the future. By doing this, the infected file will eventually be deleted from the backup over time and prevent it from ever getting re-introduced to the drive should it be installed on the computer again.
If for any reason you have issues with the threat removal please feel free to reach out to me.
Regards,
I recommend that you cancel the scan. Go into the settings and turn off scan mounted drives. This feature can cause WSA to take a very long time to scan. Once you have this feature turned off, run another scan. You will be able to remove the threats and not have to wait for days for it to finish. In some cases, Webroot will detect a threat that is located on your backup, such as Time Machine. If the file are in the backup, then they cannot hurt your system. You would have to restore the files from the backup to get them on the system, and at that point the Real Time Shield in Webroot would find and remove them. Even though Webroot cannot remove these files, as space for newer backups is needed the older backups will be deleted. This will delete the threats from the backup as well.
We recommend if Webroot continues to detect these files that you uncheck the box next to them on the removal page. This will tell Webroot to ignore the files in their current location.
If you would like to remove these files manually from the backup in Time Machine, you can use the following steps:
Note: This action is permanent, and will impact all past backups on the given Time Machine drive, even backups from the distant archives on that drive. For this reason, be absolutely certain you want to remove an item before deleting it, otherwise you may end up missing data you would have wanted to keep.
1. Open the backup manager by pulling down Time Machine menu item and selecting, “Enter into Time Machine.”
2. Navigate to the directory location of the files/folders you want to remove.
3. Right-click on the folder or file you want to remove and select “Delete all backups of [File Name].”
4. Confirm the removal.
As the process is the same whether you are deleting the backup of a file or an entire folder, please be careful to only select the items you wish to delete. You cannot recover these files.
Another option available to Time Machine users is to exclude the files and folders from being backed up by the Time Machine. You can add them to the exclusion list which will permanently block the files/folders from being backed up in the future. By doing this, the infected file will eventually be deleted from the backup over time and prevent it from ever getting re-introduced to the drive should it be installed on the computer again.
If for any reason you have issues with the threat removal please feel free to reach out to me.
Regards,
Reply
Login to the community
No account yet? Create an account
Enter your username or e-mail address. We'll send you an e-mail with instructions to reset your password.