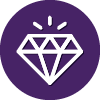Good Morning,
I just installed WebRoot for Mac. I am having trouble with slow typing and it's always auto-correcting. I have closed WebRoot and tried typing and I have no problem, so I am assuming I need to change a setting, but don't know where or how. Can you help me out?
Hi Riverviewer
Welcome to the Community Forums.
I am no Mac expert but would say that this is most likely due to a faulty installation and therefore would recommend that you carry out an uninstall/clean reinstall of WSA. If you would like to try that then please follow the following instruction (courtesey of our resident Mac guru ?):
To uninstall Webroot SecureAnywhere, follow the instructions below.
You can install SecureAnywhere on Mac OS X 10.7 and above. An Internet connection is required to install the software.
To install the software:
Regards, Baldrick
Welcome to the Community Forums.
I am no Mac expert but would say that this is most likely due to a faulty installation and therefore would recommend that you carry out an uninstall/clean reinstall of WSA. If you would like to try that then please follow the following instruction (courtesey of our resident Mac guru ?):
To uninstall Webroot SecureAnywhere, follow the instructions below.
- Shut down SecureAnywhere by clicking the Webroot icon [img]http://sw.nohold.net/Webroot/Images/wsa_icon.png[/img] in the menu bar and selecting Shut Down SecureAnywhere. [img]http://sw.nohold.net/Webroot/Images/macwebrootmenushutdown.png[/img] If prompted, confirm that you want to shut down SecureAnywhere.
- Open the Finder by clicking the Finder icon [img]http://sw.nohold.net/Webroot/Images/mac_finder_icon.png[/img] in the dock.
- Open the Applications directory. [img]http://sw.nohold.net/Webroot/Images/mac_click_applications.png[/img]
- Click and drag the Webroot SecureAnywhere program icon into the Trash [img]http://sw.nohold.net/Webroot/Images/mac_trash_icon.png[/img] in the dock. A confirming window appears. Click Uninstall. [img]http://sw.nohold.net/Webroot/Images/macuninstallwsa.png[/img] Webroot SecureAnywhere is now uninstalled. There is no need to restart your computer.
You can install SecureAnywhere on Mac OS X 10.7 and above. An Internet connection is required to install the software.
To install the software:
- Click here to download the SecureAnywhere installer to your Mac. Or Click here if you have the Best Buy Geek Squad Subscription service.
- Double-click wsamac.dmg to open the installer.
- Drag the Webroot SecureAnywhere icon into the Applications folder. [img]https://uploads-us-west-2.insided.com/webroot-en/attachment/20009i5A795A42A96979B5.png[/img]
- In the first activation window, enter your keycode and click Activate. Now if you still have issues you will need to Open a Support Ticke, which is free of charge for users with an active Webroot subscription, and they will make sure your Mac gets back to running Webroot correctly.
Regards, Baldrick
Reply
Login to the community
No account yet? Create an account
Enter your username or e-mail address. We'll send you an e-mail with instructions to reset your password.